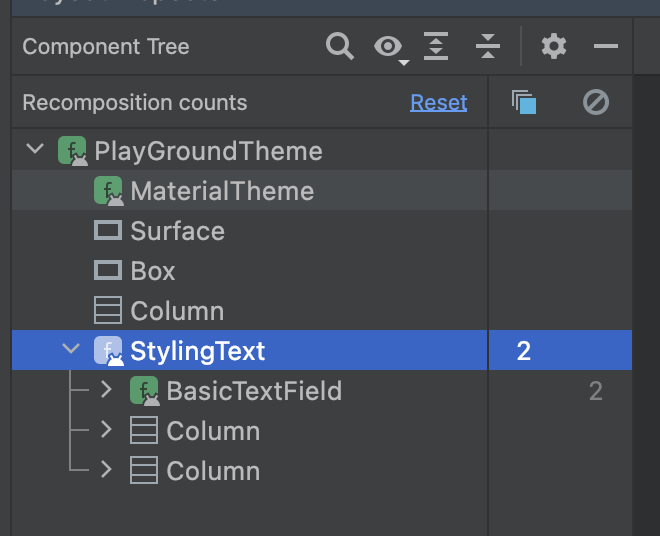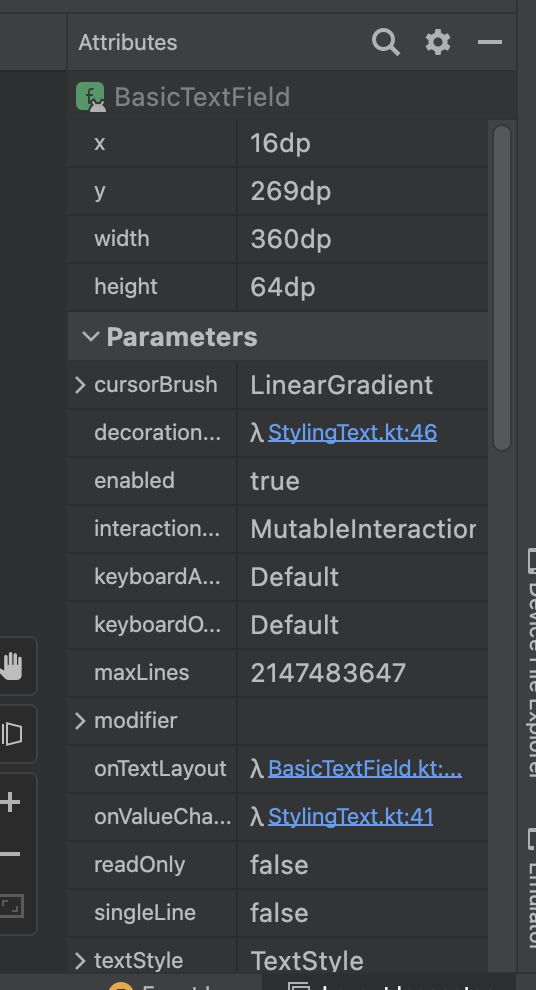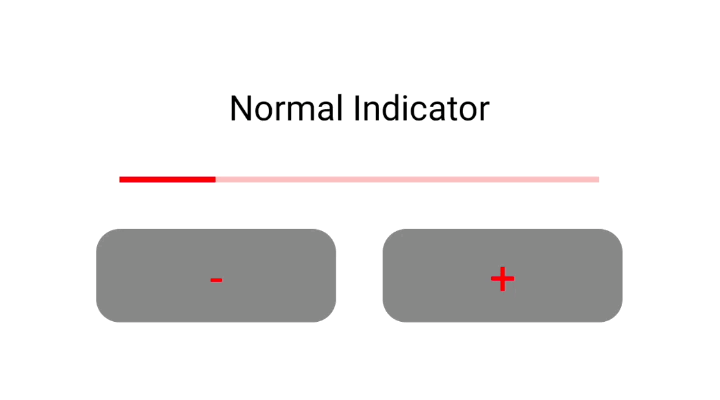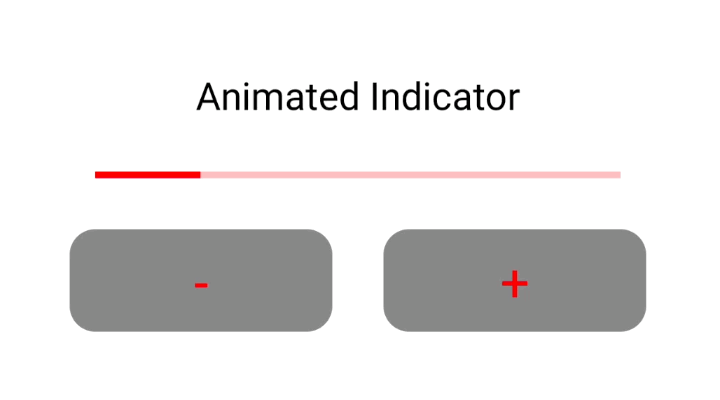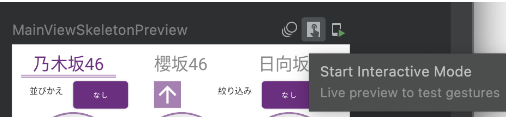今回は、Jetpack compose で Material You を使う方法についてメモしておきます。
なお、今回の内容は『Android DevSummit "Material You in Compose apps"』から学んだものとなります。
環境
- kotlinCompilerVersion '1.6' - compose_ui_version = '1.3.0-beta03' - androidx.compose.material3:material3:1.1.0-alpha02 - androidx.compose.material3:material3-window-size-class:1.1.0-alpha02
Material You
Material You とは、個々人の設定に合わせてアプリ内の色(や形?)をカスタマイズしてくれるような機能です。
こちらの機能は Android OS 12 (API31) で追加されました。
今回は、個人の背景設定の色に合わせてアプリ内で使用する色を変えてみました。
使用準備
最初にプロジェクトを作成するときに material3 を選択しなかった場合、アプリレベルの build.gradle に次のライブラリを追加します。
dependencies {
...
implementation("androidx.compose.material3:material3:1.1.0-alpha02")
implementation("androidx.compose.material3:material3-window-size-class:1.1.0-alpha02")
}
色をダイナミックに変化させていくには、dynamicDarkColorScheme 等を使います。
ここでは、ダークモードかそうじゃないかで切り替えたいため isSystemInDarkTheme を使っています。
@OptIn(ExperimentalMaterial3Api::class) @Composable fun MaterialYouTest() { // API31 で追加された機能のため確認する。 val dynamicColor = Build.VERSION.SDK_INT >= Build.VERSION_CODES.S val dark = isSystemInDarkTheme() val colorScheme = if (dynamicColor) { if (dark) { dynamicDarkColorScheme(LocalContext.current) } else { dynamicLightColorScheme(LocalContext.current) } } else { // 普通のカラースキームを使う。 if (dark) { darkColorScheme() } else { lightColorScheme() } } ... }
使うとき
ここで定義した colorScheme を次のように使っていきます。
Box(
modifier = Modifier
.size(100.dp)
.clip(CircleShape)
.background(colorScheme.primary),
)
確認してみる
こちらのコードでどのように変化するかを確認してみました。




『Wallpaper & style > Basic colors』の色が反映されてるように見えます。
Links
- https://developer.android.com/reference/kotlin/androidx/compose/material3/package-summary#dynamicDarkColorScheme(android.content.Context)
- https://m3.material.io/get-started
- https://foso.github.io/Jetpack-Compose-Playground/cookbook/detect_darkmode/
- https://developer.android.com/reference/kotlin/androidx/compose/material3/package-summary#ModalDrawerSheet(androidx.compose.ui.Modifier,androidx.compose.ui.graphics.Shape,androidx.compose.ui.graphics.Color,androidx.compose.ui.graphics.Color,androidx.compose.ui.unit.Dp,androidx.compose.foundation.layout.WindowInsets,kotlin.Function1)
おわりに
普通のアプリでは UI 的に使いたい色がるため使う機会は少ないと思いますが、電卓などの汎用的なアプリではいい感じにユーザー毎のカスタマイズが可能になりそうな気がします!